- 在场景中移动
Unity的坐标系统
Unity使用笛卡尔坐标系来描述物体坐标信息,笛卡尔坐标系分为左手坐标系和右手坐标系两种。Unity使用的是笛卡尔左手坐标系。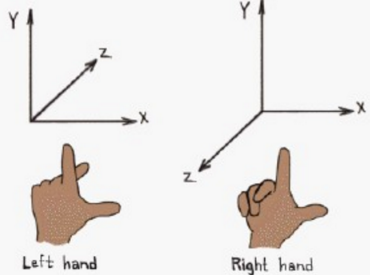
注意:这里与Blender前视图的坐标系不同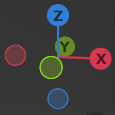
之前测试将Blender中创建的模型导入Unity中也确实发生了问题,在场景中的显示是正常的,但是添加角色移动的脚本以后操作起来会有问题。
看起来Blender的顶视图和Unity的坐标系是可以对应的。也确实在网络上看到了对类似问题的描述和解决办法。
大体上是需要将模型的x轴旋转-90°,然后Ctrl + A将该属性应用。再在此应用的基础上延x轴旋转90°调整回来。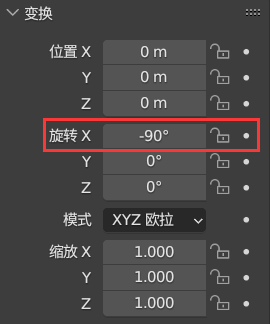
后续会测试一下这种方法是否有效。
场景视图坐标工具
单击任何锥形轴臂会将 Scene 视图摄像机对齐到该锥形轴臂所代表的轴(例如:顶视图、左视图和前视图)。还可以右键单击该立方体来显示一个包含视角列表的菜单。要返回默认视角,请右键单击场景视图辅助图标,然后单击 Free。
导航工具
方向键:激活场景窗口后可以使用方向键在场景中移动,按住Shift可以加速
单击Q切换到查看工具状态下:
按住左键拖动,可以在场景中移动
按住Alt再按住左键拖动,可以围绕当前轴心点旋转视角
鼠标滚轮:可缩放
在场景中按住鼠标右键:
可使用WASD向左/向右/向前/向后移动,使用 Q 和 E 向上和向下移动
聚焦指定对象:选中对象后,点 F。要将视图锁定到游戏对象(即使游戏对象正在移动),按 Shift+F。 - 选择游戏对象
可以在场景中选择,也可以在层级中选择。
可以设置对象是否允许被选取,也可以设置对象是否显示。但要注意设置为不显示的对象依然可以被选取,所以一般情况下在设置不显示的同时也会将其设置为不可选取。
分类: 游戏制作
Unity软件界面
2个视图:
场景视图(Sence):编辑场景的地方,基本上游戏中能看到的所有元素都包含在场景中,可以通过 场景视图来编辑、操作
游戏视图(Game):游戏执行的效果展示
3个窗口:
项目窗口(project):资源库
层级窗口(Hierachy):游戏对象按层次展示在该窗口中,可以快速定位我们要操作的对象,并清晰展示对象间关系
检查器窗口(Inspector):可以查看并配置选中对象的各个属性,选中的对象不同,布局和内容也不同
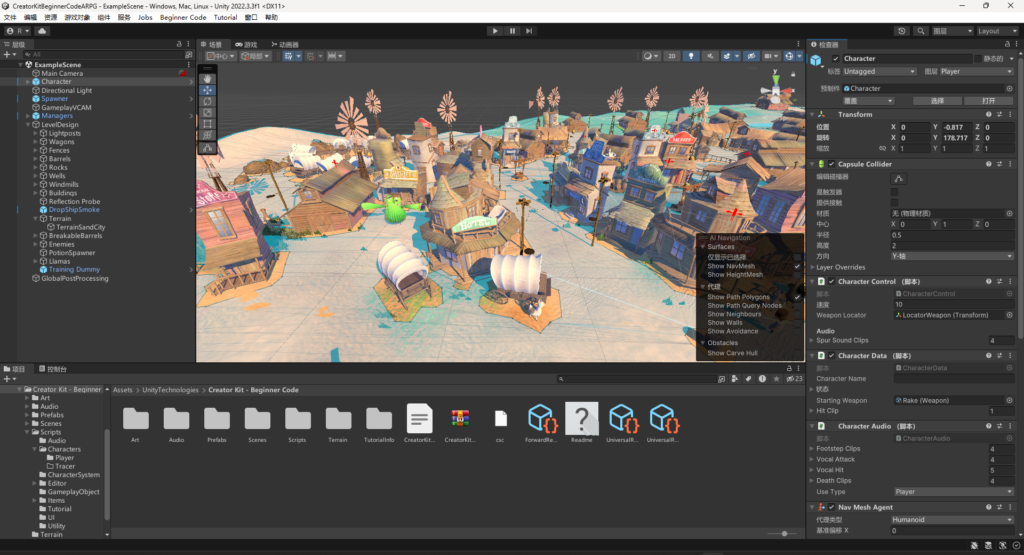
常用的Blender快捷键
| 快捷键 | 功能 |
| A | 全选 |
| X | 删除 |
| Shift + A | 添加 |
| Shift + D | 复制 |
| Shift + C | 3D游标回到原点 |
| G | 随意移动 |
| GX GY GZ | 在指定坐标轴上移动 |
| GX3 | 在x轴上移动3格 |
| R | 旋转 |
| RX90 | 沿x轴旋转90度 |
| S | 缩放 |
| / | 隔离模式 |
| Tab | 进入编辑模式 |
| 编辑模式下 1,2,3 | 点,线,面 |
| Ctrl + L | 关联 |
| Ctrl + P | 创建父级 |
| Alt + P | 清空父级 |
| Ctrl + I | 反向选择 |
| E | 挤出 |
| Alt + E | 沿法向挤出 |
| 姿态模式下 Alt + G Alt + R Alt + S | 骨架复位 位置 旋转 缩放 |
| Ctrl + A | 应用(缩放等) |
| 在选项上点击右键 | 加入快速收藏夹 |
| Q | 打开快速收藏夹 |
| M | 添加集合 |
| Alt + Z | 透明模式 |
| Ctrl + R 滚动鼠标滚轮 | 插入循环边 调整循环边数量 |
| 编辑模式下2 Alt + 左键 | 选中循环边 |
| Ctrl + B | 倒角 |
| 编辑模式下 U | UV映射 |
新装Blender时需要做的一些调整
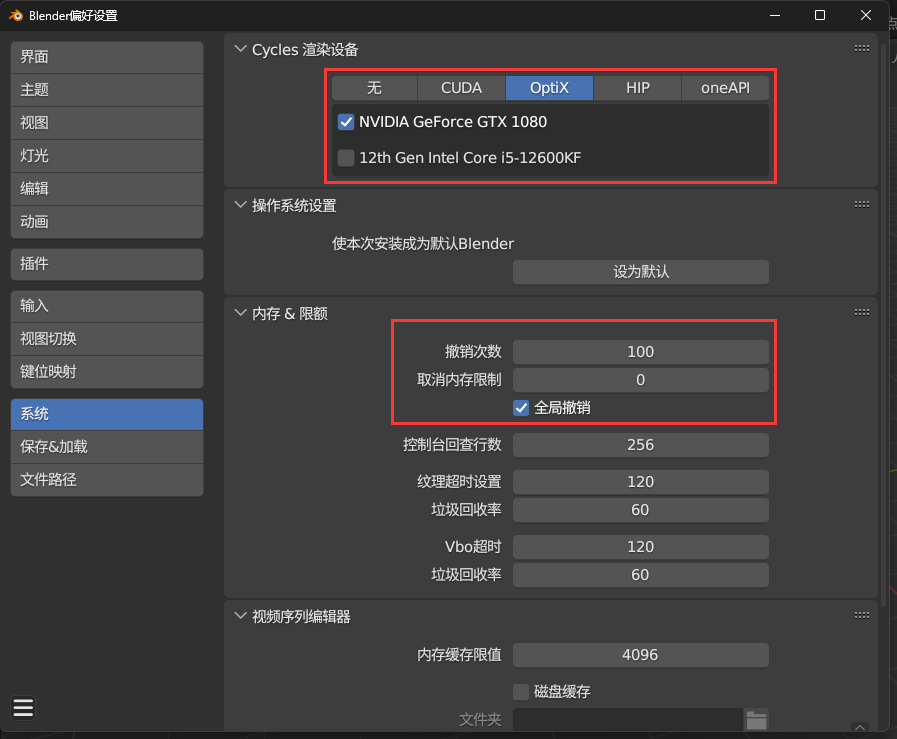
选择渲染设备,设定更高的全局撤销次数
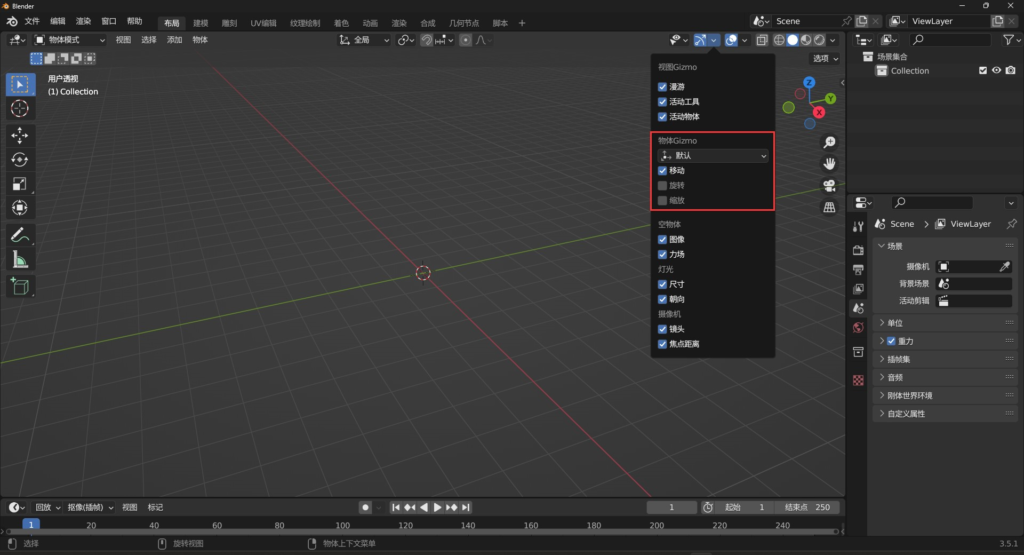
方便在主界面移动物体
